시놀로지서버는 양파 같은 거다.
기능이 내가 생각한거보다 훨씬 많다.
이번에는 시놀로지 서버를 웹하드로 사용해보려고 한다.
개인적으로 작업한 작업물들, 파일, 사진 등등을 데스크탑이나 노트북 등 여러 기기에서 작업을해도 한군데서 관리가 가능하기 때문이다.
생각보다 시놀로지에서 작업하는것은 간단했다.
우선 시놀로지 드라이버 서버를 시놀로지 패키지 센터에서 설치해준다.
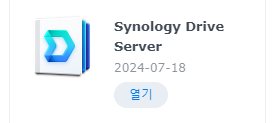
설치하면 하단의 화면이 출력된다.

우선 공유 폴더로 가서 공유할 폴더를 하나 만든다.
생성 누르면 된다

사진1 폴더를 만들어 본다
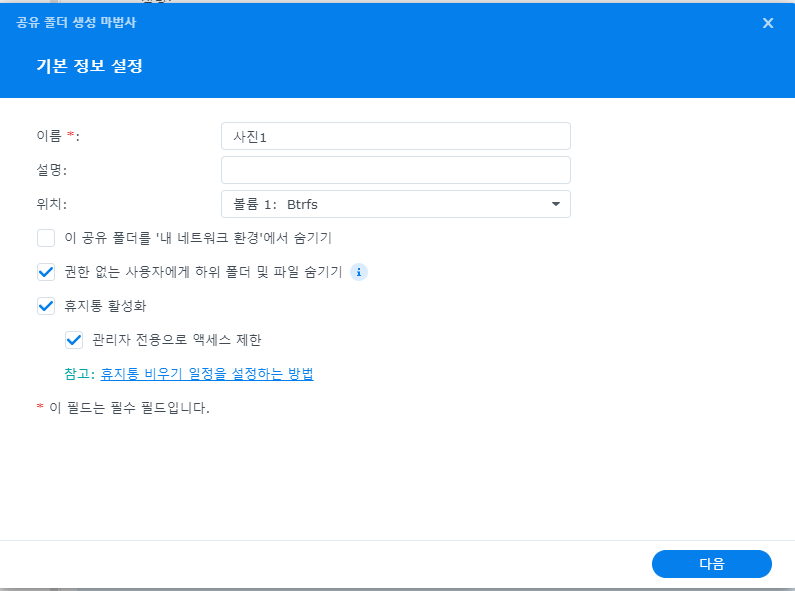
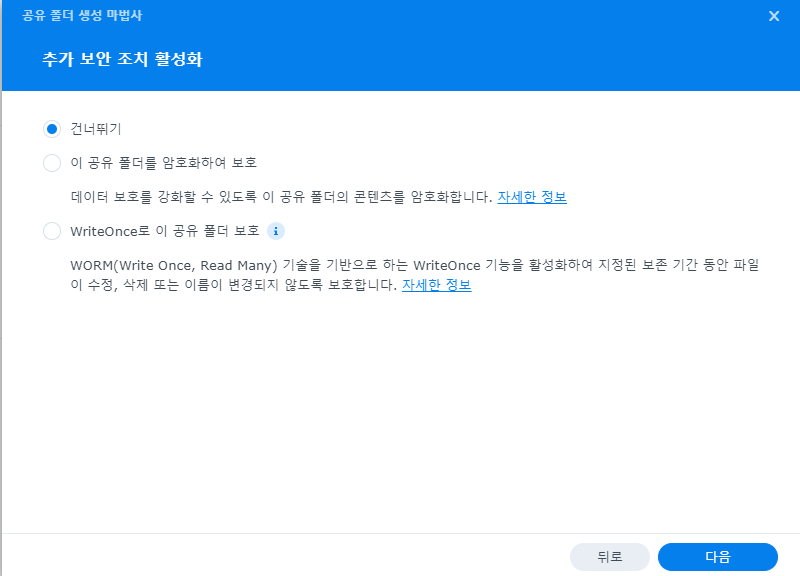
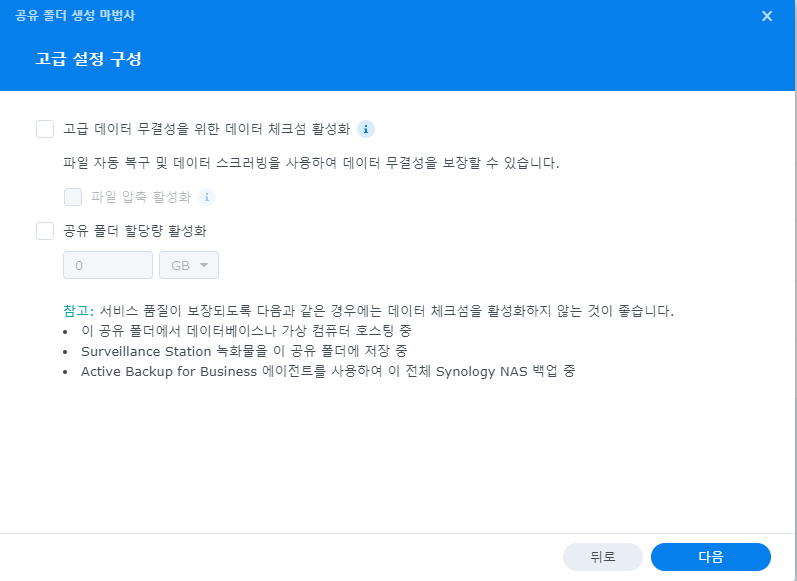

폴더에 대한 다양한 설정이 있다. 나에게 맞게 설정하면 되겠다.
중요한 부분이다. 권한.
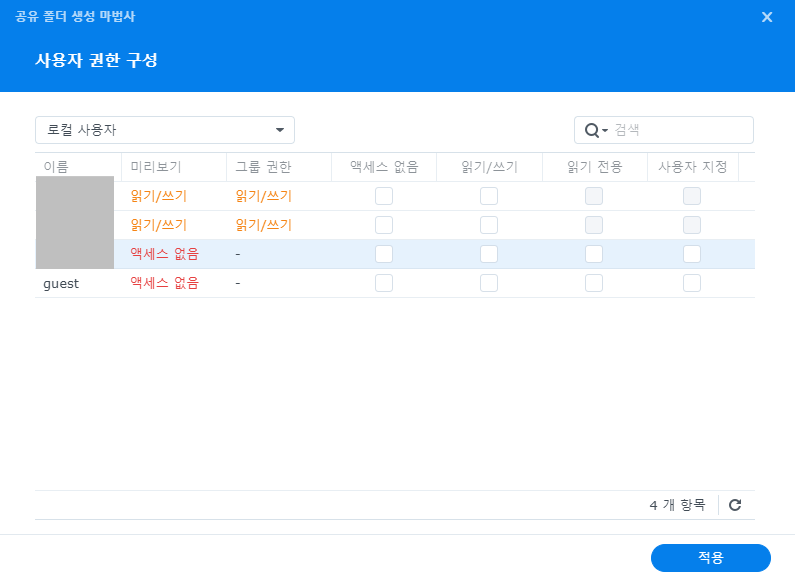
누가 사용할지에 대한 권한이다. 이건. 공유 폴더 설정전에 사용자 세팅 먼저 해야 바로 설정가능.
쉽게 만들수 있으니, 없다면 일단 적용 후 사용자 만들면 된다.
추후에 저기서 폴더 선택후 편집으로 권한 재설정 가능하니 겁내지 말고 생성 하면된다.

자 이제 다시 시놀로지 관리 콘솔로 간다.
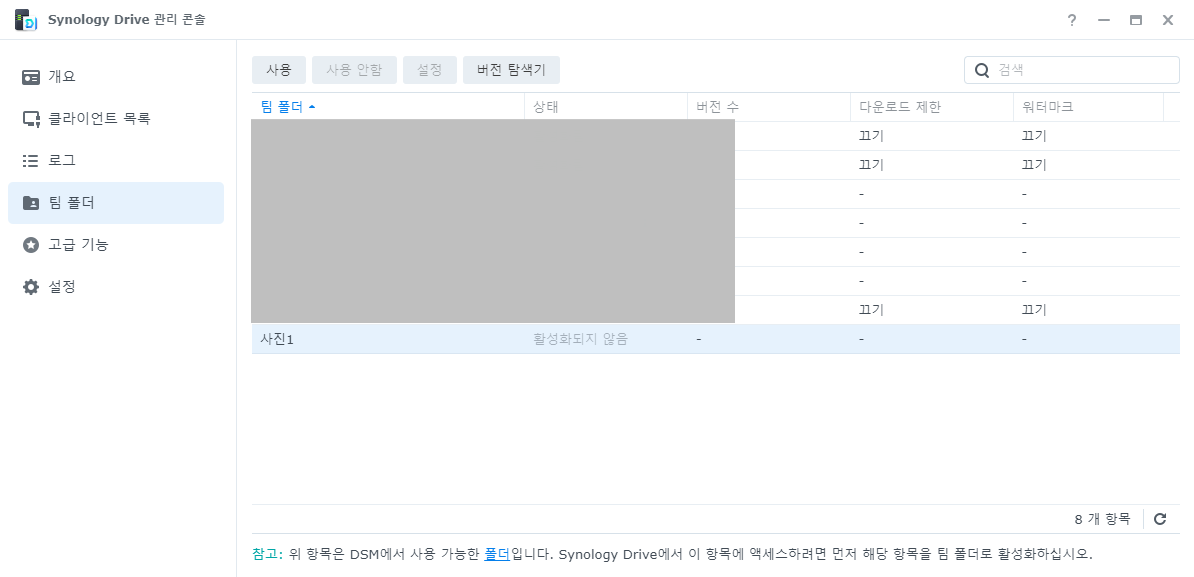
활성화 되지 않은 팀 폴더가 있다.
선택 후 사용을 누르면 주기적으로 버전 관리하는 세팅도 있고, 보안관련 세팅도 있다. 각자에 맞게 설정하면 되겠다.
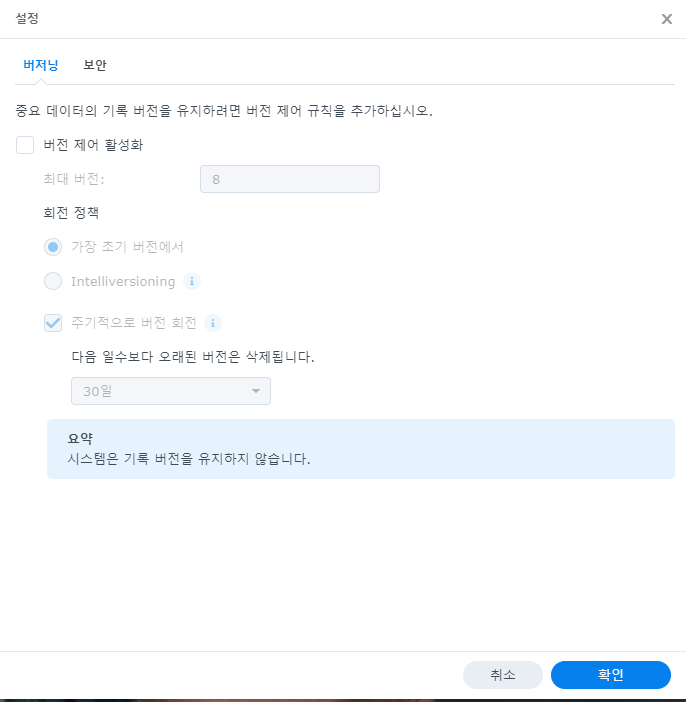
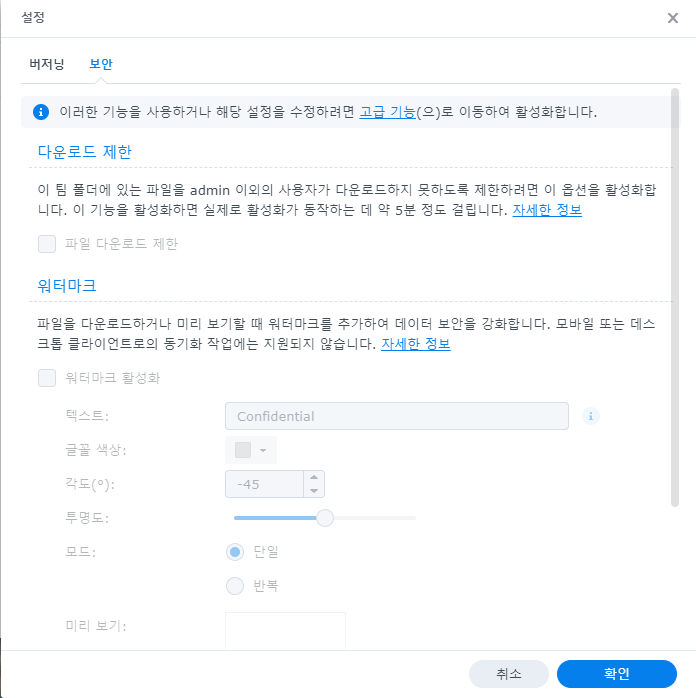
사진이라 버전과 보안은 괜찮을것 같아 설정하지 않았다.

자 이제 다른 데스크탑에나 노트북에 시놀로지 드라이브를 설치하러 가자.
시놀로지 다운로드 센터다. 내 시놀로지는 220+ 이니 검색을 한다.
https://www.synology.com/ko-kr/support/download/DS220+?version=7.2#system
Synology Inc.
조직을 보호하세요 최대 1,000개 사이트와 10,000대 카메라를 위한 중앙 집중식 감시 모니터링 및 관리 자세한 정보
www.synology.com
데스크탑 유틸리티에 보면 있다.
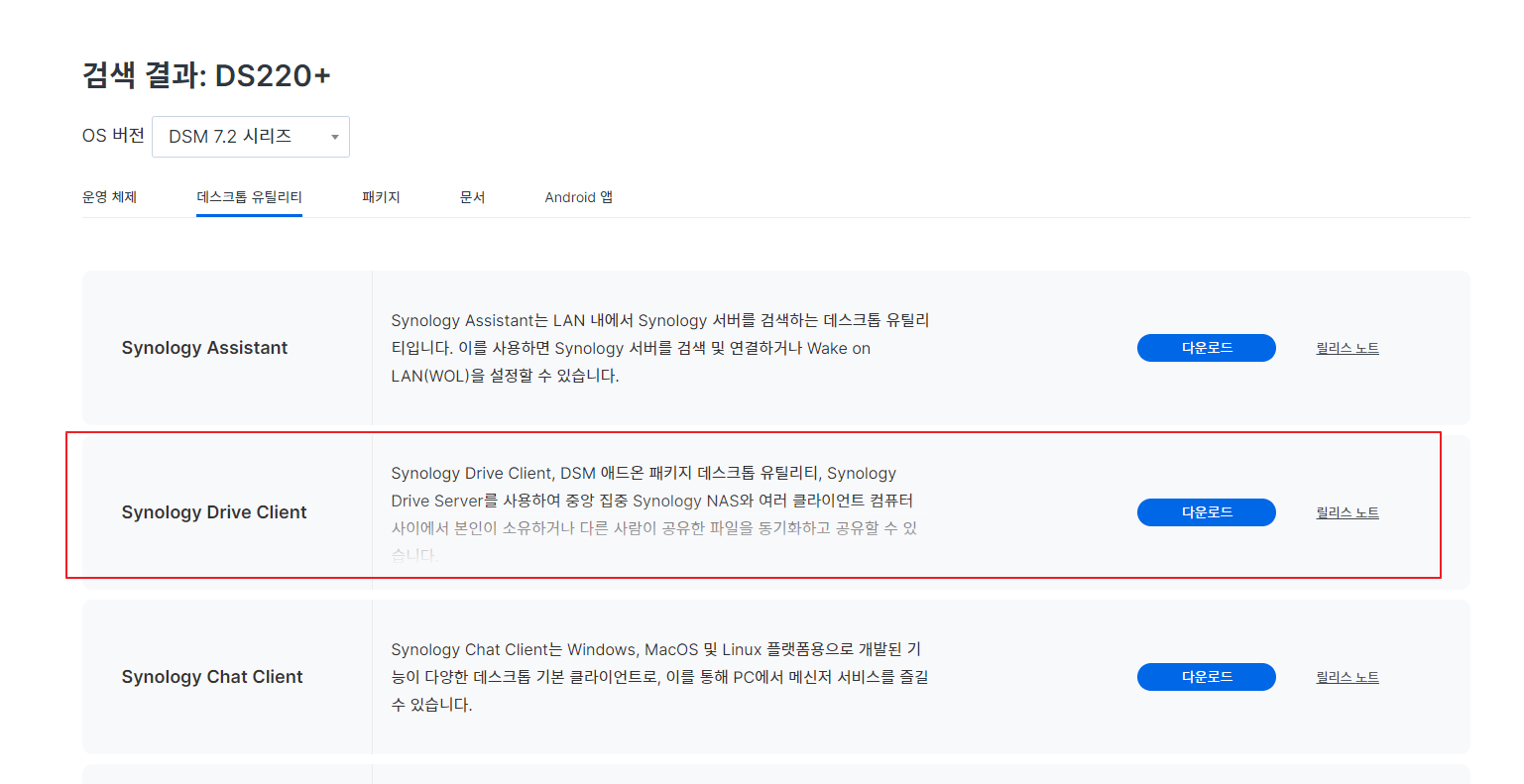
찾았다. 다운로드는 내 PC 운영체제게 맞추어 받고 설치한다
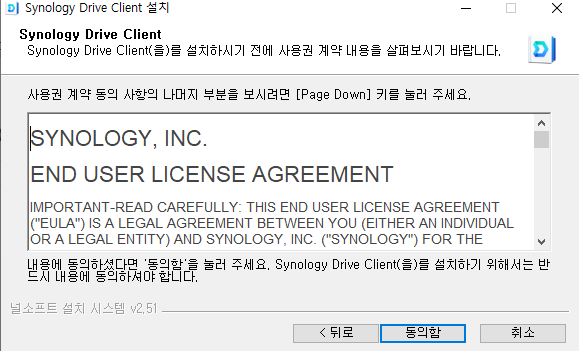
실행하면 로그인 하라고 뜬다.
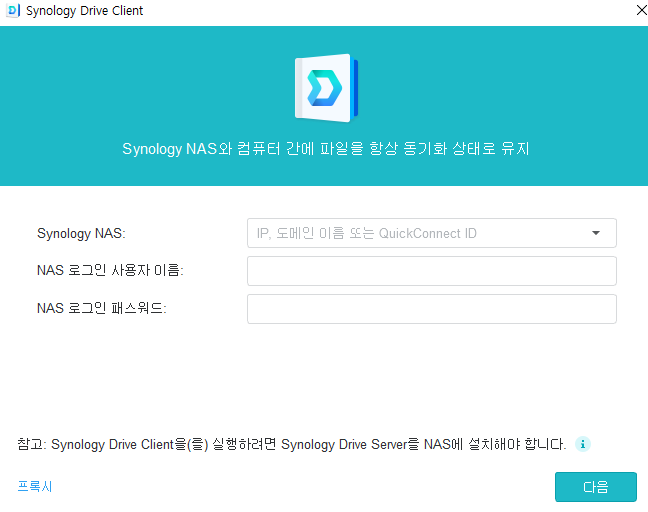
시놀로지와 설치하는 PC가 공유기에 같이 물려있으면 NAS 화살표 누르면 바로 뜨겠지만, 아니라면 내 시놀로지 도메인을 입력하고 아까 권한을 주었던 사용자 이름과 패스워드를 넣어주면된다.
로그인 하면 선태창이 뜬다
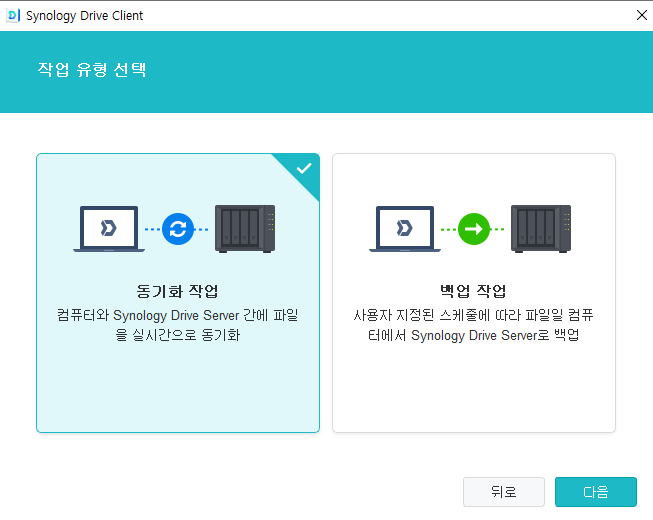
파일을 어떻게 관리 할껀지 선택하면 되겠다.
둘다 양날의 검이라, 내가 편한대로 사용하면 될듯하다.
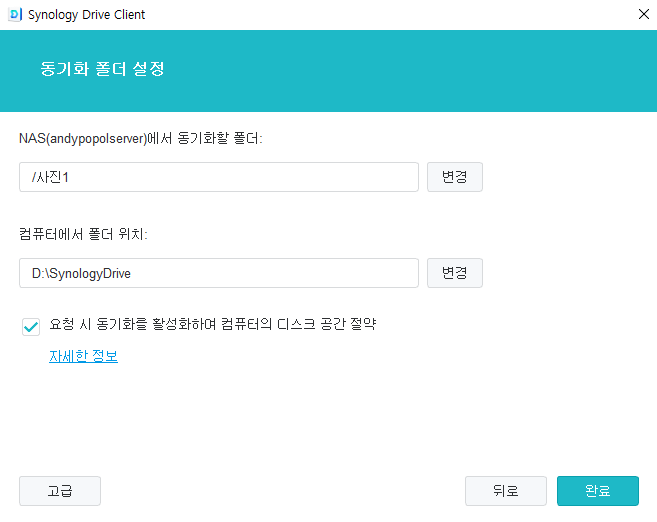
파일 위치까지 세팅해주면 이제 끝이다.
'개발이야기 > 시놀로지 서버 이야기' 카테고리의 다른 글
| 시놀로지 서버 - 도커로 jar 웹 호스팅하기 (0) | 2024.08.08 |
|---|---|
| 시놀로지 나스에 웹 호스팅 하기 -1 (3) | 2024.07.24 |
| 시놀로지 나스 포트포워딩 하기 D220+(sk브로드밴드,iptime) (0) | 2024.07.22 |


